前回まで
iPhoneプログラミング入門1 – Xcodeインストール
前回でXcodeのインストールが完了したので今回はXcodeを使って簡単なプログラムを作成してみましょう。
Xcodeを起動する
Xcodeのインストールが完了するとアプリケーションのフォルダにXcodeがあるのでそれをクリックしてXcodeを起動します。
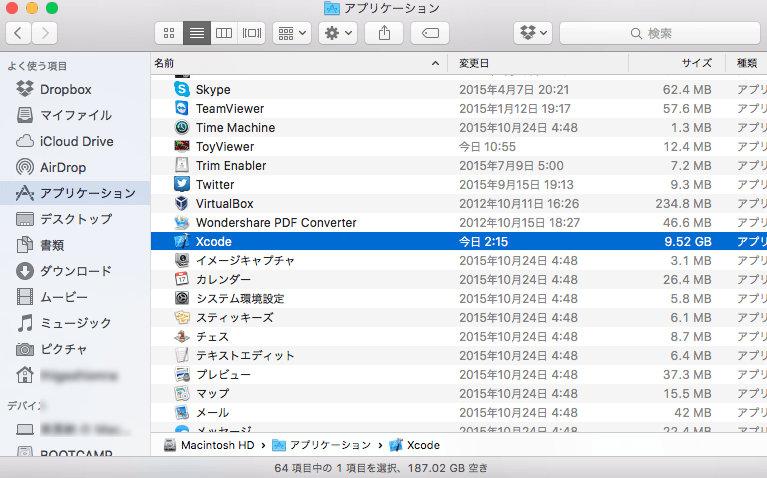
次回からXcodeを起動しやすいようにXcodeのアイコンをDockにドラッグして起動しやすいようにします。
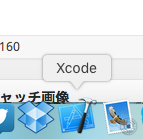
Xcodeを起動すると以下の画面が表示されます。
・Get started with a playground
Playgroundという面倒な設定無しでプログラムした結果がすぐに確認できるツールが起動します。プログラミングの勉強やちょっとしたプログラムの動作確認をするのに便利です。
・Create new Xcode project
iPhone、iPad、Macのアプリを作成する時は通常こちらを選択します。
・Check out an existing project
この選択肢は初心者はまず選択しません。アプリ開発を仕事をしている人でチームで開発する時にこちらを選択します。以下のリンクは参考ですが理解できなくても大丈夫です。というか私もよく理解していません^^;
今回は簡単なプログラムを作成するのでGet started with a playgroundを選択します。もし上の画面が出てこない場合はXcodeのメニューから「File」→「New」→「Playground…」を選択してください。
Nameは適当な名前を付けてPlatformはiOSを選択して「Next」を選択します。
保存する場所を聞かれるので適当な場所に作成します。
プログラミングを行う
作成が完了すると以下の画面が表示されていよいよプログラミングを行います…
… があまりにも文字が小さすぎるので見やすいように設定を変更しましょう。
Xcodeのメニューから「Xcode」→「Preferences…」を選択します。
上部のタブから「Fonts & Colors」を選択します。
左側の選択肢から「Default」を選択すると文字が大きくなるので私はそれで設定します。それでも文字が小さい場合はしたの「Font」の項目からフォントサイズをさらに大きくできます。
また「Text Editing」の項目で「Line numbers」にチェックをつけると行番号が表示されるのでチェックをつけることをオススメします。設定が完了したらこの画面を閉じます。
設定が完了すると以下のコード(ソースコードの略。プログラミング文字列の集まり)が表示されていると思います。
//: Playground - noun: a place where people can play import UIKit var str = "Hello, playground"
これを以下のように Hello, playground から Hello Word! に変更してみましょう
//: Playground - noun: a place where people can play import UIKit var str = "Hello World!" // ←ココを変更する
コードを変更すると以下のように右側の結果表示の部分がHello, playground から Hello Word!へ変わればプログラミング変更は成功です。
まとめ
- Xcodeの起動時にスタート画面が表示され3つの選択肢から選択してプログラミングを開始する。
- プログラミングを勉強する場合は Get started with a playground 、iPhoneアプリを開発するには Create new Xcode project を選択する。
- スタート画面が表示されない場合はメニューから 「File」→ 「New」→ 「Playground…」または「Project」を選択してプログラミングを開始する。
- フォントサイズの変更などのXcodeの基本設定は 「Xcode」→「Preferences…」 から設定を変更する。
- 表示されたコード(ソースコードの略。プログラミング文字列の集まり)を追加、変更を行ってプログラミングを行う。
Xcodeの初期設定と簡単なプログラム変更は理解しましたか?次回はプログラミングについて徐々に説明していきます。










