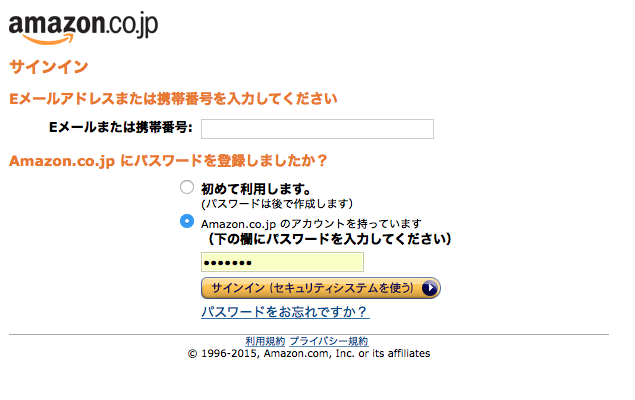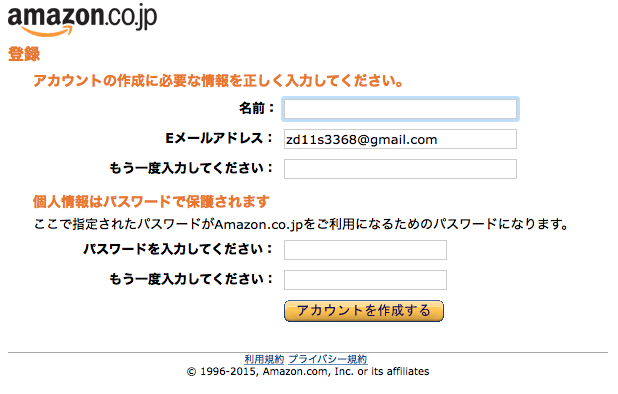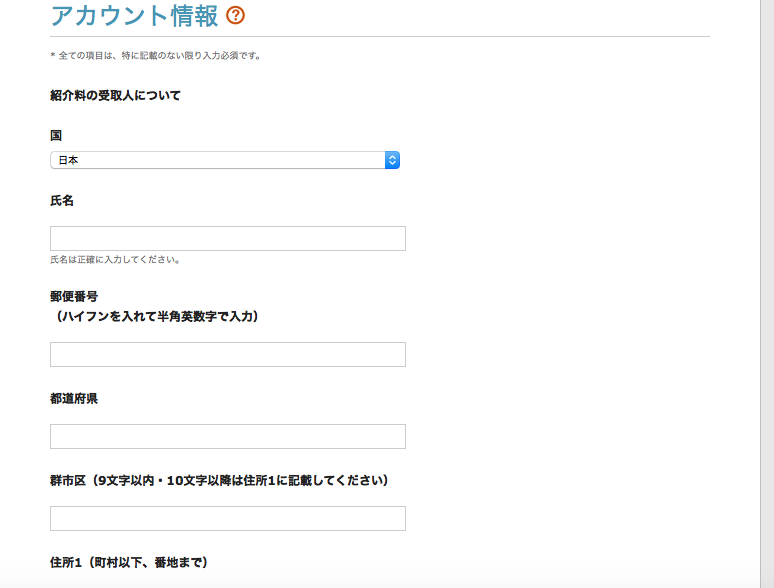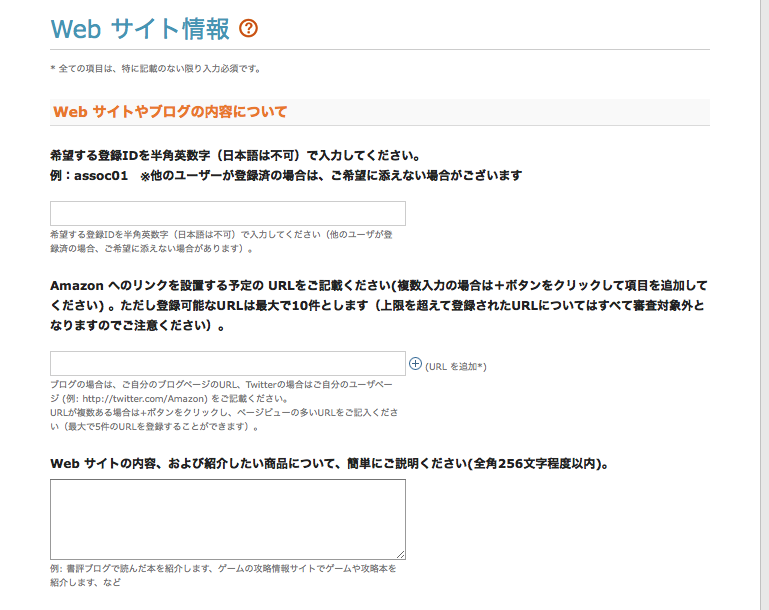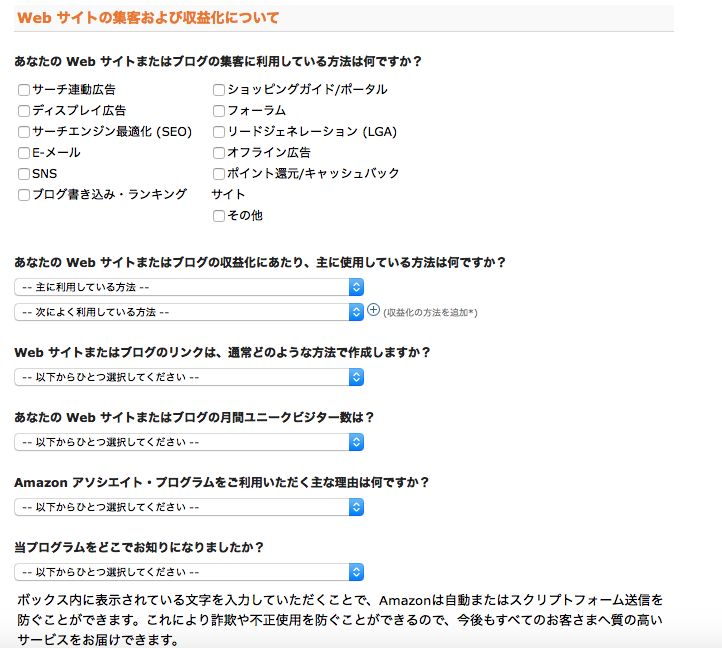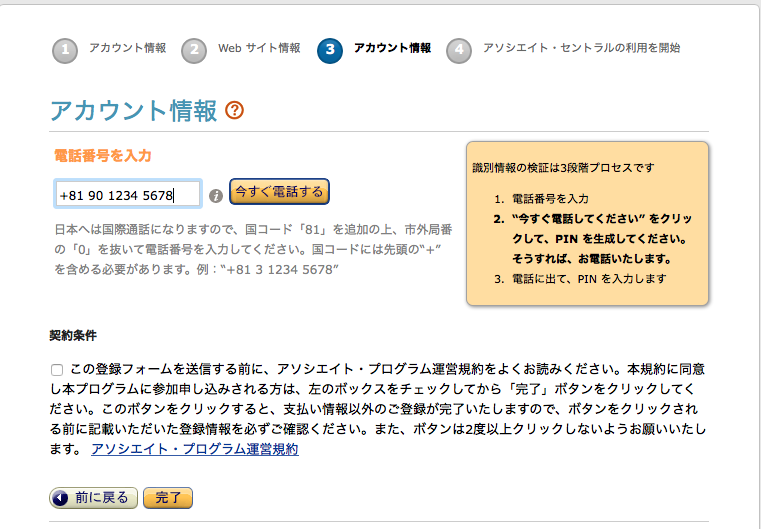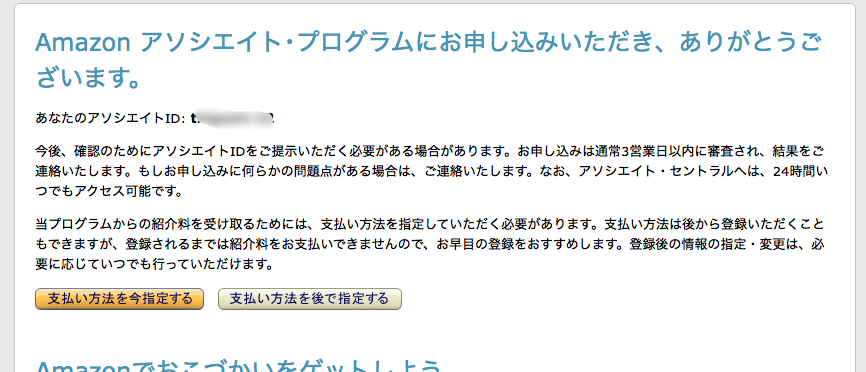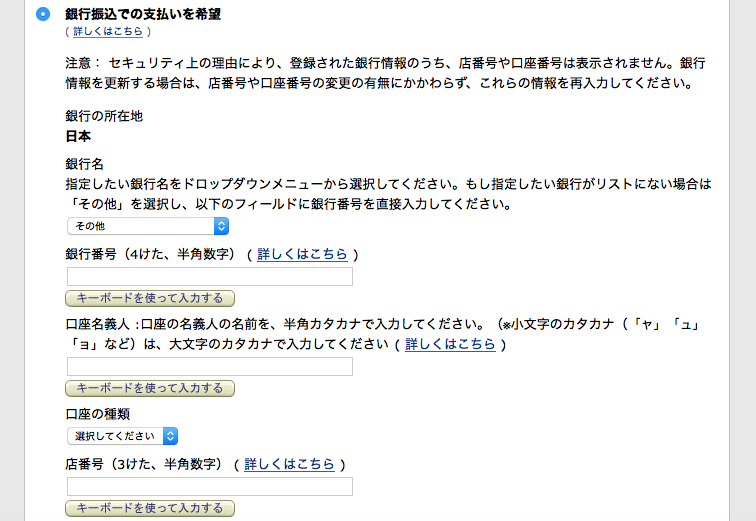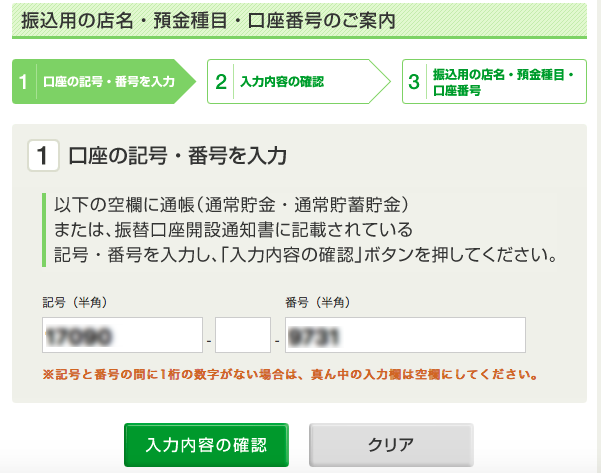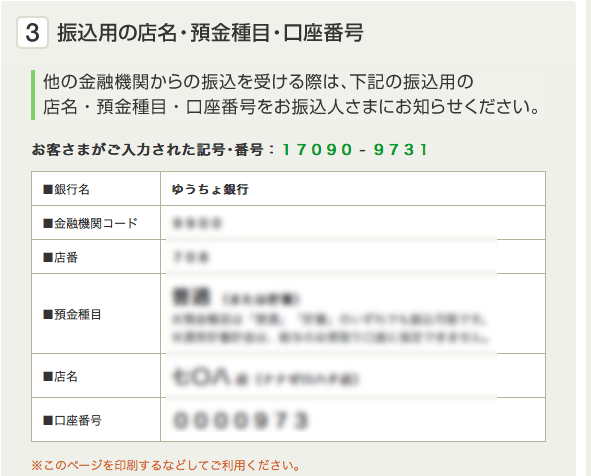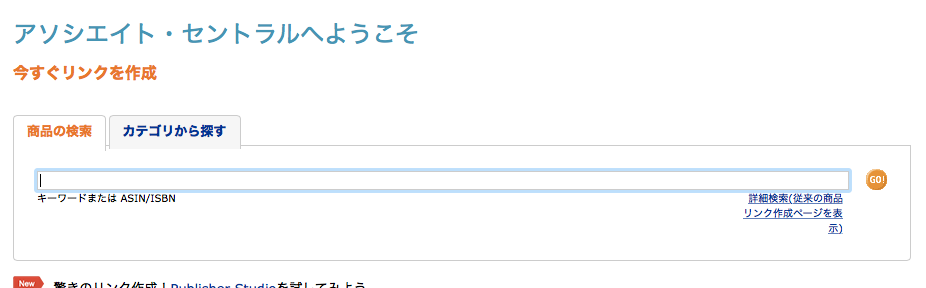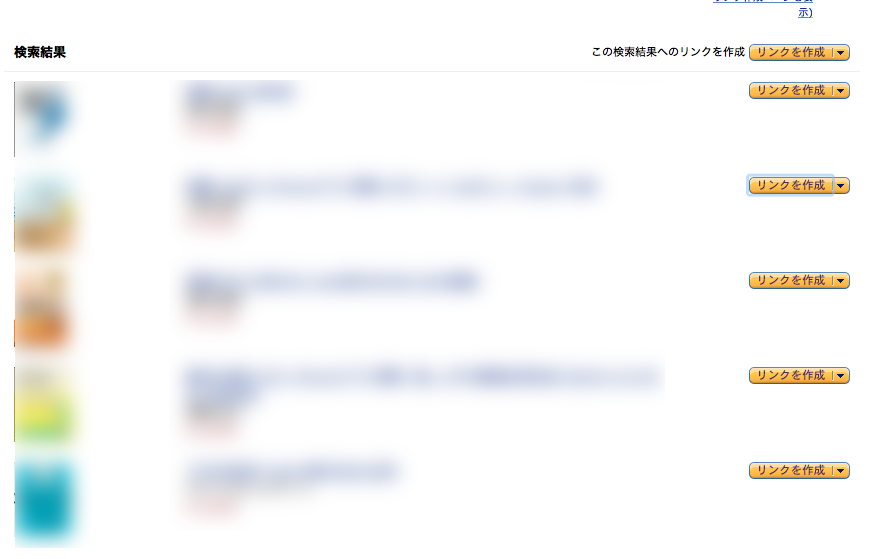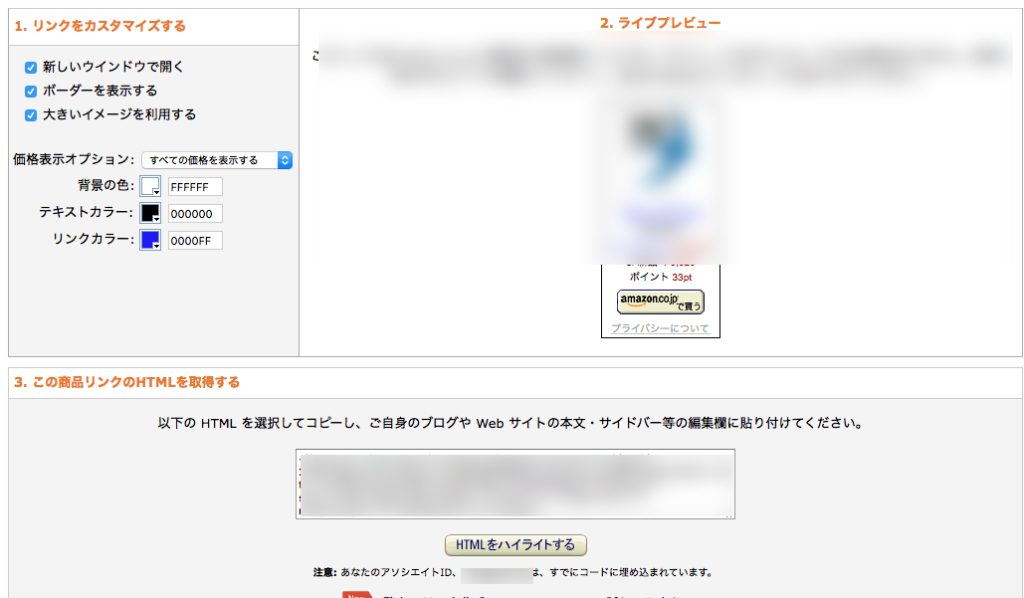A8.netの登録につづいてAmazonアソシエイト(アフィリエイト)に登録しました。Amazonアソシエイトの登録方法、使い方について説明します。
Amazonアソシエイトの登録方法
Amazonアソシエイトにアクセスし画面右側にある「無料アカウント作成」をクリックします。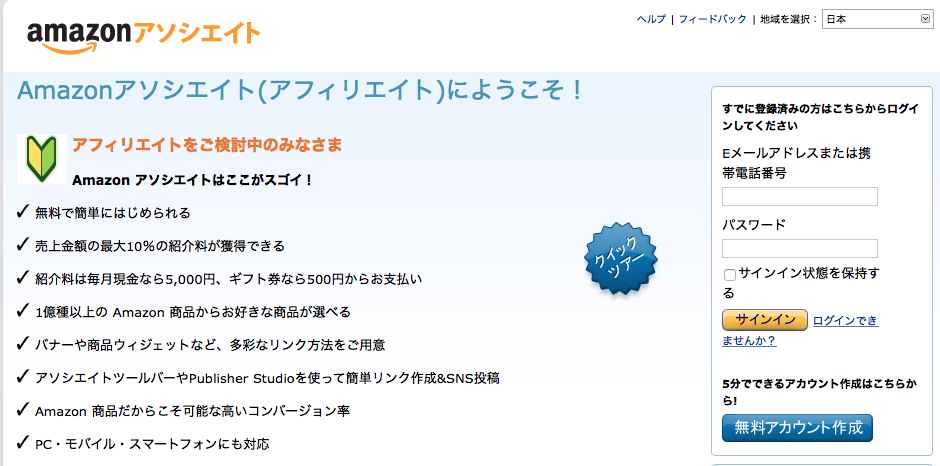
Eメールとパスワード入力またはパスワードを作成していない場合は「初めて利用します。」を選択します。
「初めて利用します。」を選択した場合は自分の氏名と設定したいパスワードを入力します。
アカウント情報を入力します。氏名、住所、電場番号などを入力します。
自分のブログのサイト情報を入力します。自分が希望する登録IDとブログのURL、ブログ内容の説明、ブログで紹介したい商品を入力します。
ブログの内容に近いものをリストから選択します。次に紹介する商品のカテゴリを選択します。
集客方法、収益方法などを選択していきます。自分のブログに近い選択肢を適当に入力していきます。
PINコード認証を行います。まずは電話番号を入力しますが電話番号の頭に「+81」を追加して電話番号の先頭にある「0」を省略します。
携帯番号でも大丈夫です。例えば携帯番号が「090-1234-5678」の場合はここに入力する内容は「+81 90 1234 5678」になります。
電話番号を入力して「今すぐ電話する」をクリックすると電話がすぐにかかってくるのでPCの画面に表示されているPINコードの番号を電話端末で入力します。
ここまででとりあえず登録は終わりましたがついでに支払い方法まで設定しましょう〜
「支払い方法を指定する」をクリックします。
銀行名、銀行番号、口座名義人などを入力しますが、ただゆうちょ銀行の場合は銀行名を「その他」にして以下のページから銀行番号などを取得する必要があります。
https://wwws.jp-bank.japanpost.jp/cgi-bin/kouza.cgi
ゆうちょ口座の記号と番号を入力して「入力内容の確認」をクリックします。
以下の画面でAmazon入力用の銀行番号などが表示されるのでここに表示されている内容を入力すると支払い方法の設定が完了です。
Amazonアソシエイトの使い方
Amazonアソシエイトの使い方は簡単です。登録が完了するの以下の画面になりますのでそこから紹介したい商品を検索します。
検索結果一覧から紹介したい商品の「リンクを作成」をクリックします。
以下の画面下にhtmlが表示されるのでそれをコピーしてブログの記事に貼り付ければ完了です!お疲れ様でした〜
これで貼り付けてガンガン稼ぎましょう!自分はこれをするより先にブログの内容を充実される必要がまりますが…^^;