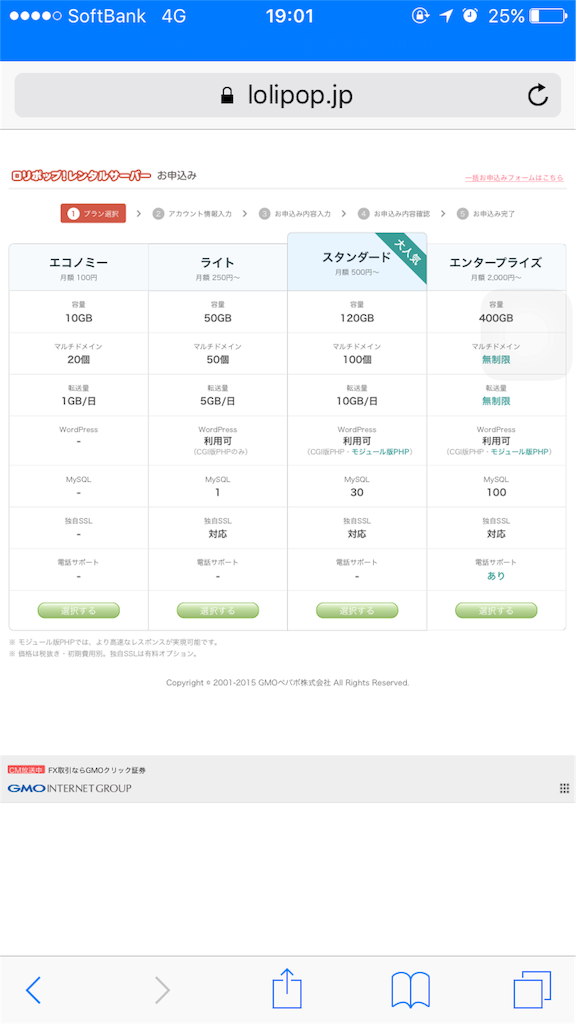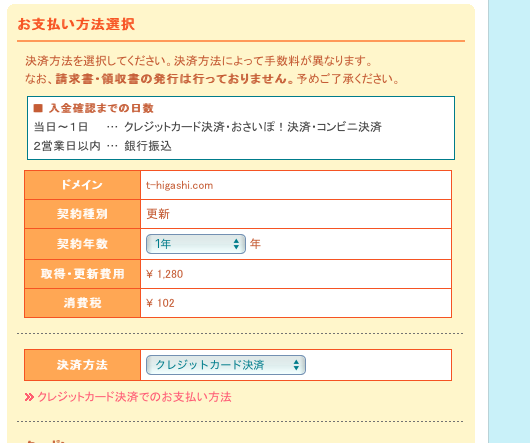はじめに
現在ははてなブログで記事を書いていますが 、将来的には独自ドメインを取得して WordPressでブログを構築したいので 、独自ドメイン取得、レンタルサーバー構築 WordPressインストールまでを行いました
レンタルサーバーはロリポップ ドメイン取得はムームードメインで行っています
私が行った手順を解説しますので、参考にしてください!
レンタルサーバーの申し込みは簡単です
まずはプランを比較して自分にあったプランを選択します
手頃な値段で、120GBと容量が多く、WordPressが使えるスタンダードプランがいいですね〜
氏名、住所など基本的な情報を入力します
これだけで申し込みは完了です!簡単ですね〜
まずは取得したいドメイン名を検索します
私の場合は「t-higashi.com」を選びました

ムームーIDとパスワードを入力します
ムームーIDがない場合は新規ユーザー登録を選択します
私の場合ムームーIDがなかったので新規ユーザー登録を選びました

ロリポップの時と同じように名前、住所 生年月日などを入力して登録を行います


お支払い方法選択でクレジット払い、銀行振込 コンビニ支払いなどを選択して料金を支払えばドメイン取得は完了です

私の場合は「t-higashi.com」を入力しました

公開フォルダの名前も忘れずに入力しましょう!
公開フォルダの名前を空白にすると、後で別の独自ドメインを設定する時に、ファイルがゴチャゴチャになります(私は経験済み)^^;

特に問題なく独自ドメインを構築できました
実は今までWordPressは使用したことがないので^^;
独自ドメインの設定は以下のページが役に立ちます!