今までこのアプリを知らなかったとは…orz
今まで私はブログで写真を編集したり、矢印や文字で写真を説明する時にMac版のOpenOfficeを利用していました
しかしOpenOfficeは使いにくくてかなりウンザリしていましたが「Skitch」というアプリを利用すると格段にブロク投稿用画像の編集がラクになったのでこのアプリを紹介したいと思います〜
Skitchとは
SkitchとはEvernote社が提供している画像加工のアプリです。
Windows版、Mac版、iOS版、Android版があります。他の画像アプリと比べて以下の特徴があります。
- 矢印、注釈、四角で囲む、モザイク処理などが直感的で簡単にできる
- 簡単にスクリーンショットが撮れてすぐに画像加工を行うことができる
- 画像の大きさも簡単に変更可能
- 加工した画像はEvernoteに簡単にアップロードすることができる
実際にSkitchで加工した画像を利用してSkitchのインストール方法と使い方を説明します。
Skitchのインストール方法
iPhone版
iPhone版はAppStoreから「Skitch」を検索してインストールできます。
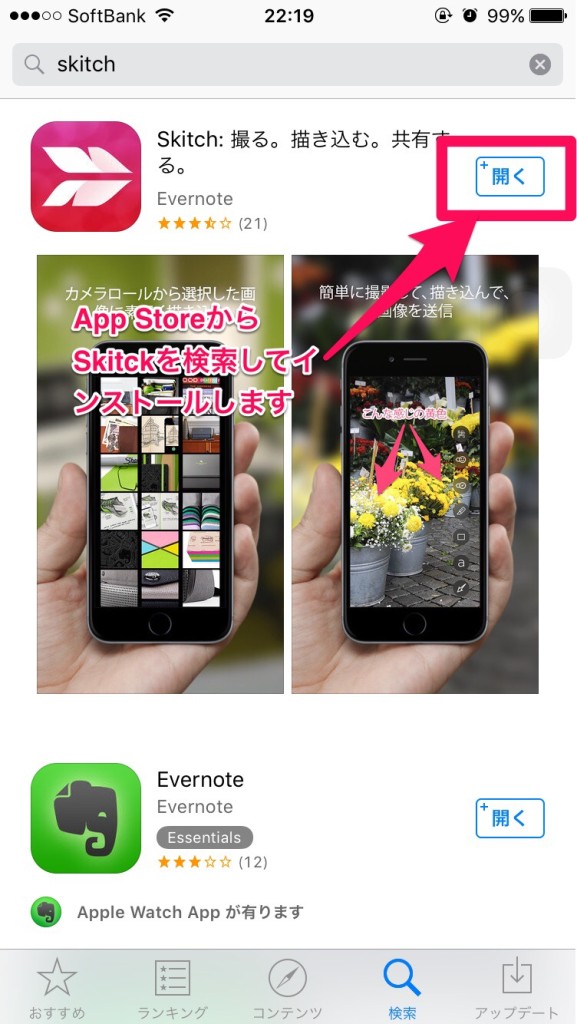
Android版
私はAndroid端末を持っていないので以下のサイトを参考にしてくださいね〜
Windows版
私はMacでWindows版は使用したことがないので以下のサイトを参考にしてください。
Mac版
Mac版もiPhoneと同様にApp Storeから「Skitch」を検索してインストールできます。
Skitchの簡単な使い方
私はiPhone版とMac版をメインに使用しているためこれらのSkitchの使い方を説明します。
iPhone版
Skitchを起動すると以下の画面になるのでカメラまたは写真から加工したい画像を選択します。
画像を読み出したら右下のメニューで写真加工を行います。メニューの機能は上から以下のようになります。
- 指定した範囲のモザイク処理を行う
- 顔文字がついた注釈を挿入する
- 注釈を挿入する
- 手書きでメモをを挿入
- 四角で囲む
- 矢印を挿入する
- 文字を挿入する
画像の加工が完了したら右上のアイコンを選択して「保存」→「写真」を選択するとiPhoneのカメラロールに保存されます。
Mac版
Skitchを起動すると以下の画面が表示されるので「画面キャプチャ」または「画像またはPDFを開く」を選択します。
左側のメニューで画像加工を行います。メニューの機能は上から順に以下のようになっています。
- 矢印を挿入する
- 文字を挿入する
- 四角で囲む
- 手書きのメモを挿入する
- 注釈を挿入する
- 指定した範囲のモザイク処理を行う
- 画像を一部分を切り抜く
画像の編集が完了したらSkitchのメニューで「ファイル」→「エクスポート」を選択して編集した画像を保存します。
まとめ
- ブロクの画像加工にはSkitchは必須である
- 写真やスクリーンショットから簡単に画像加工を行える
- 四角で囲む、矢印を挿入、説明文を挿入、モザイク処理が簡単に行える
このアプリは簡単で便利なので今後はこのアプリでがんがん画像加工を行いたいと思います!
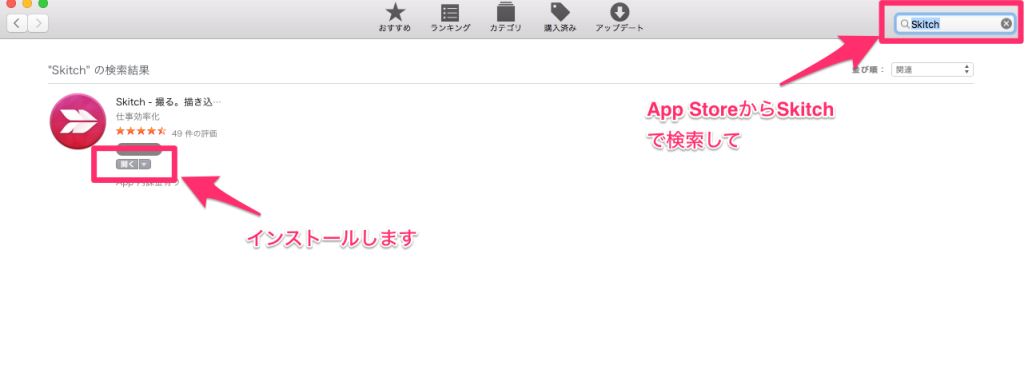
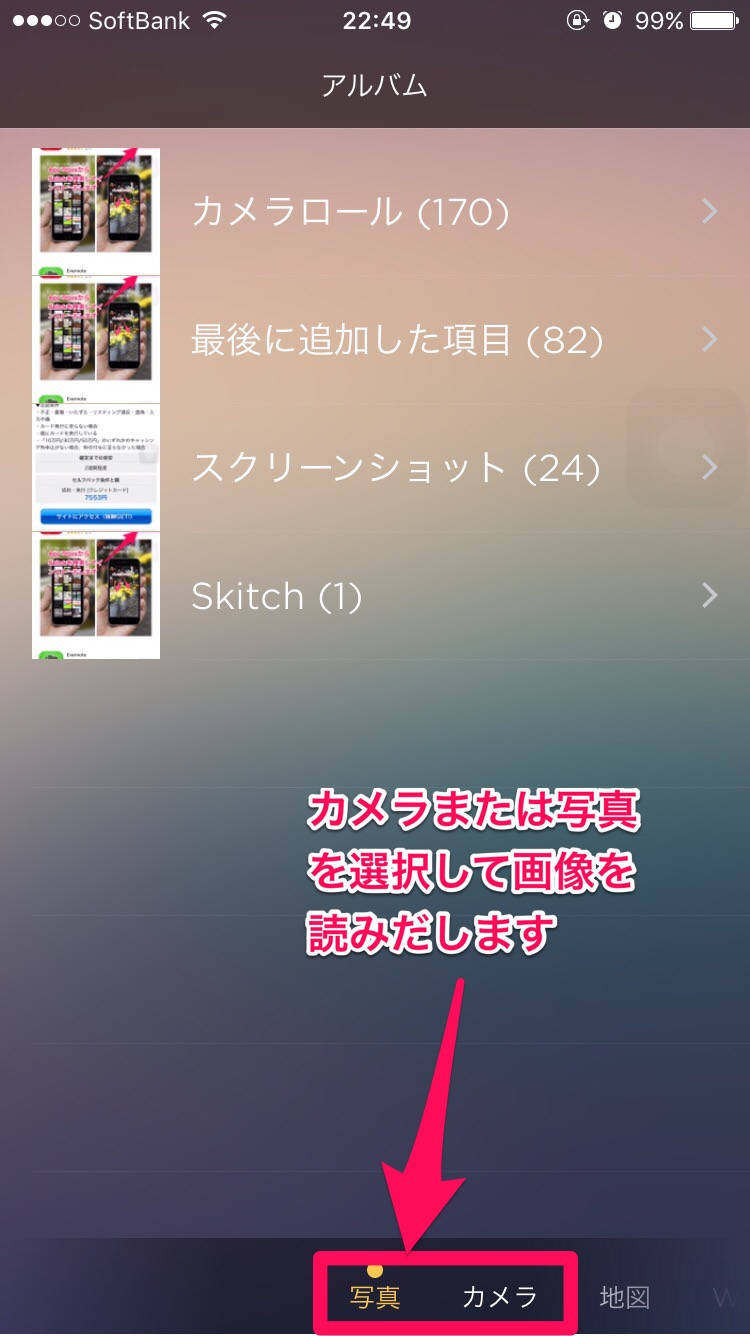
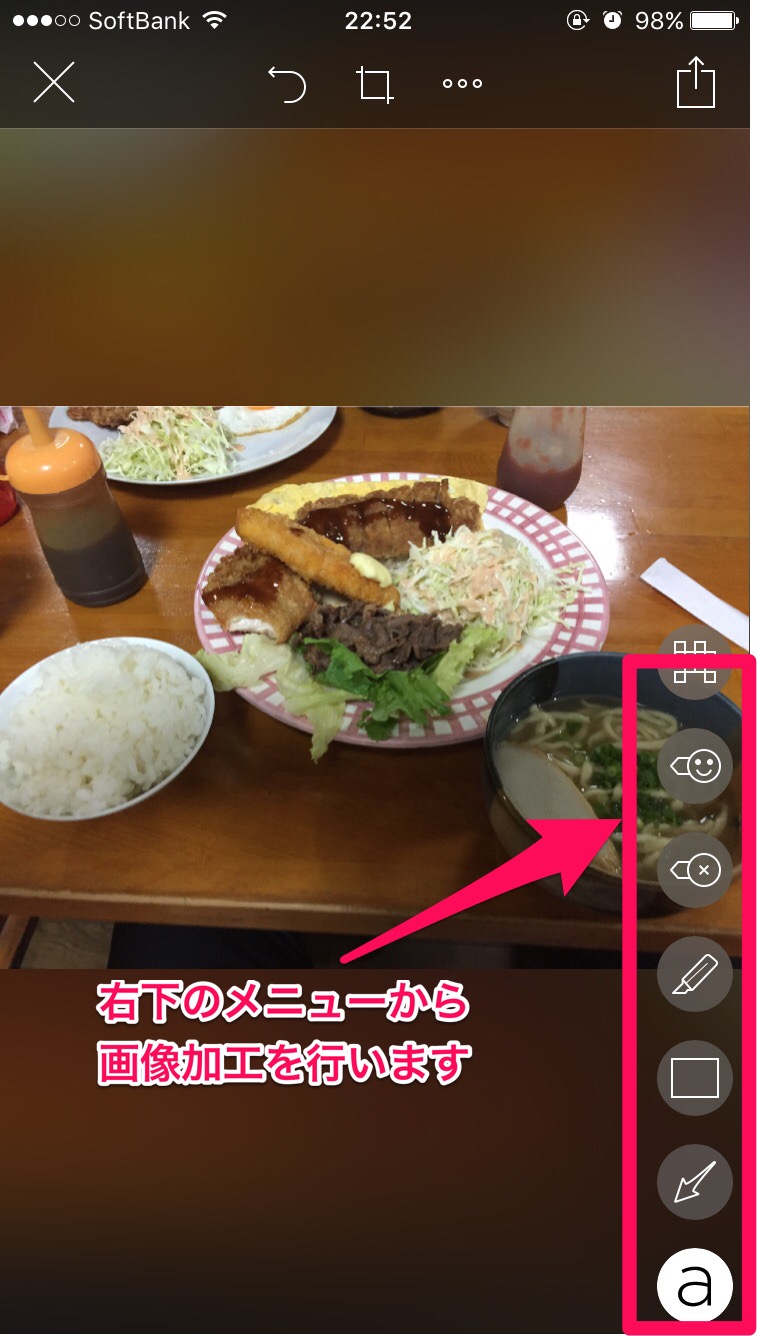
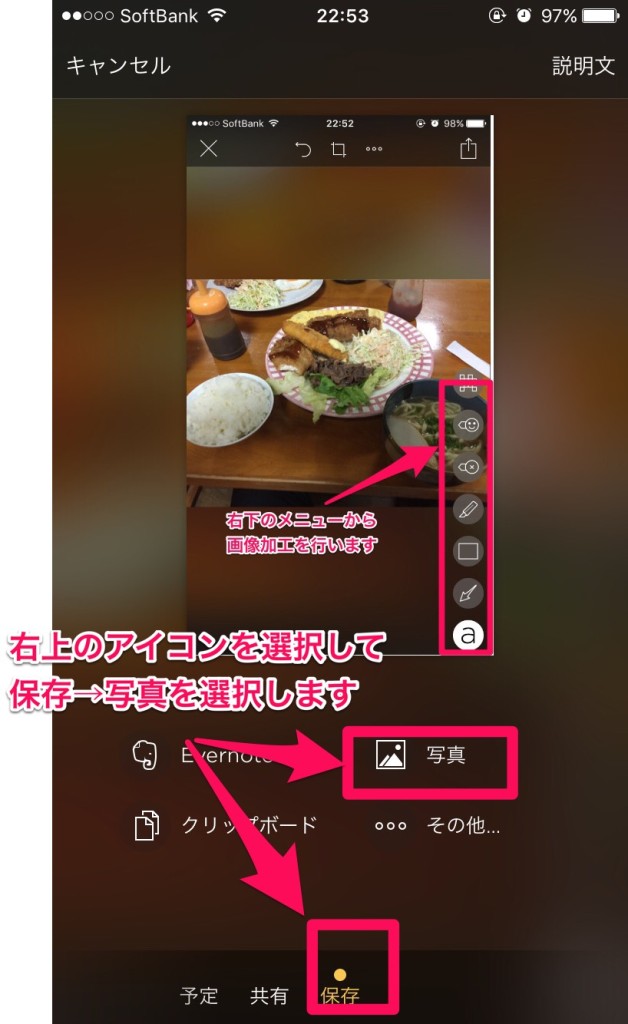
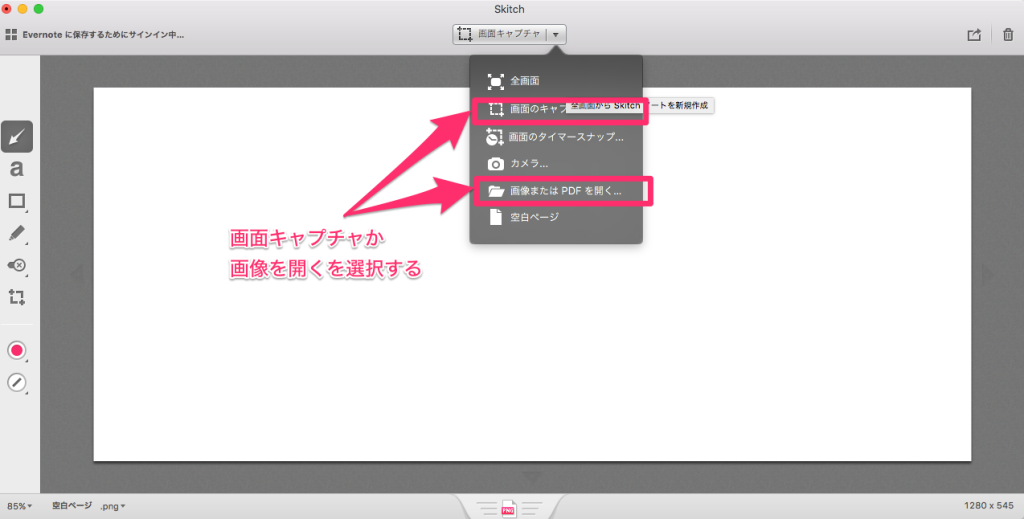
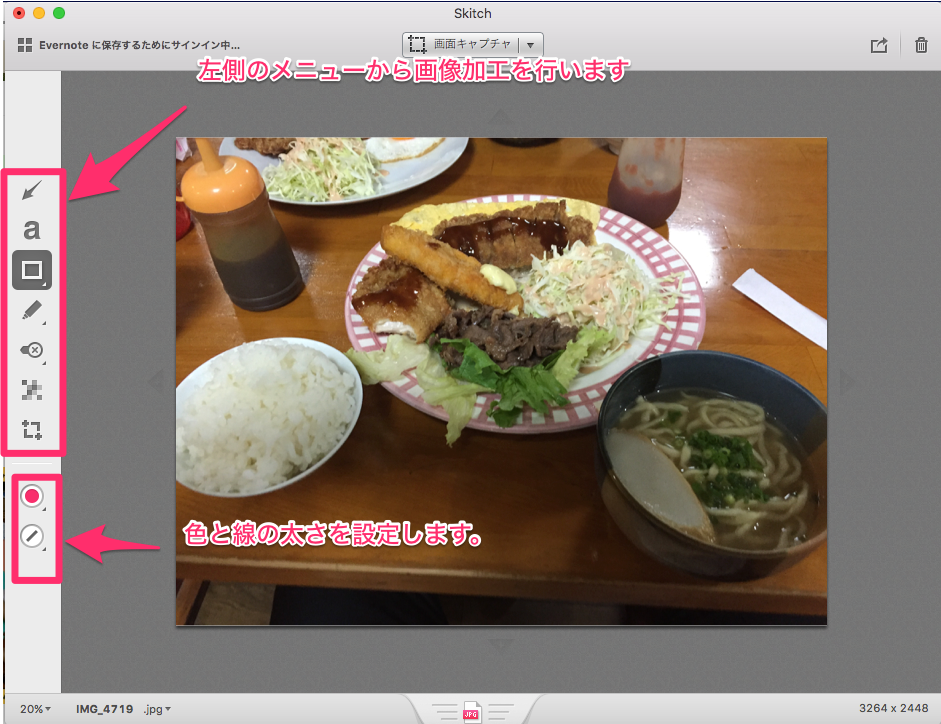
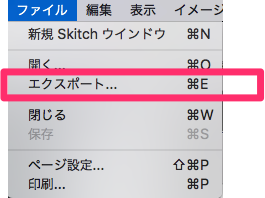

[…] ブログ作成の必須アプリ「Skitch」 […]